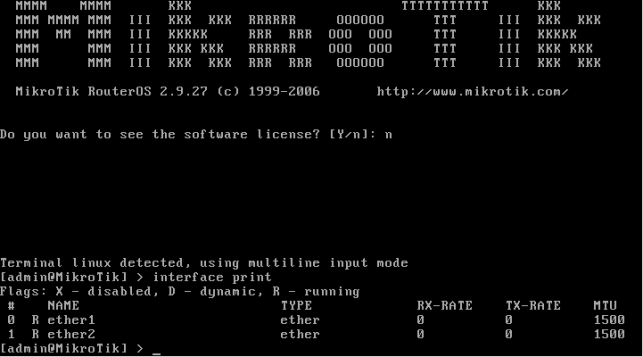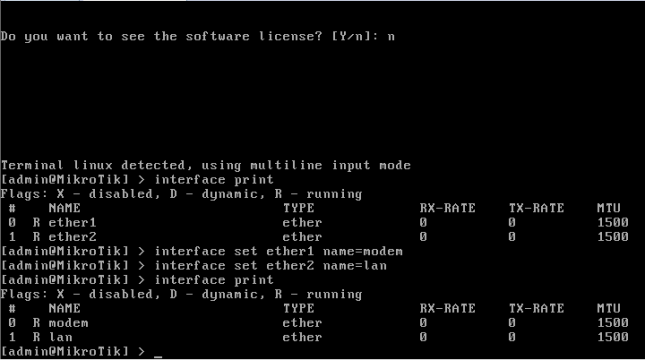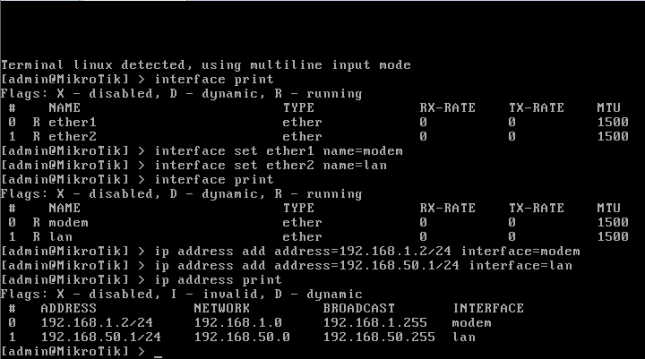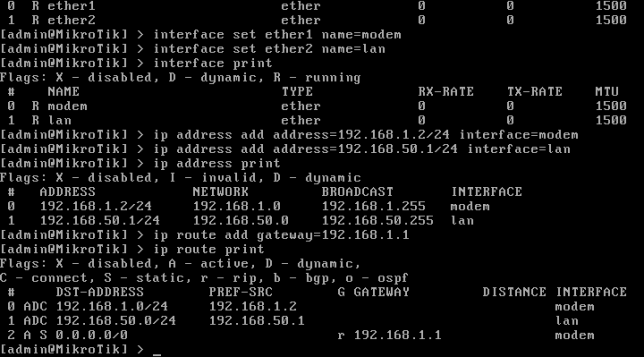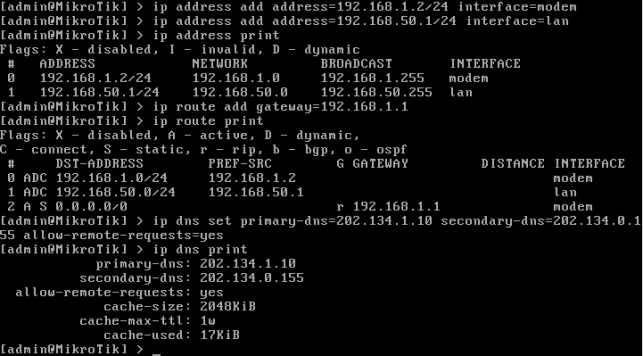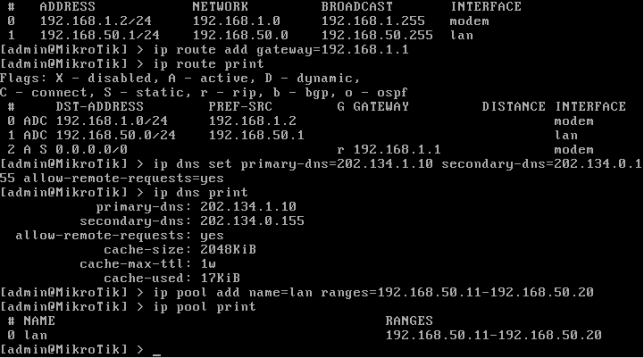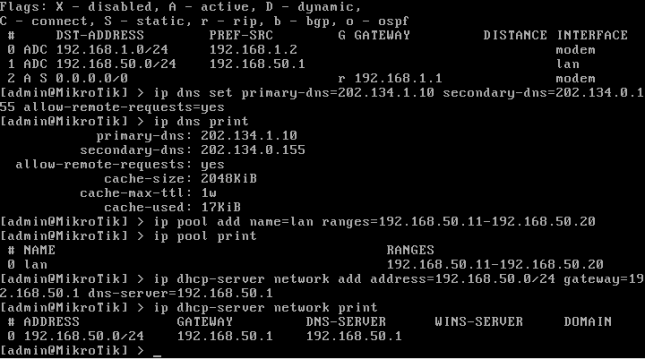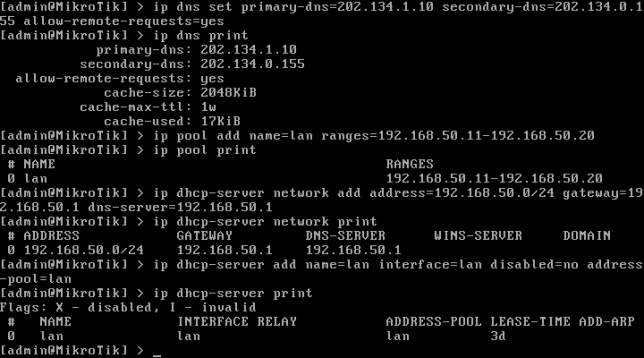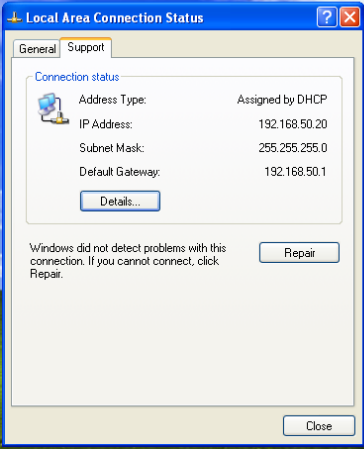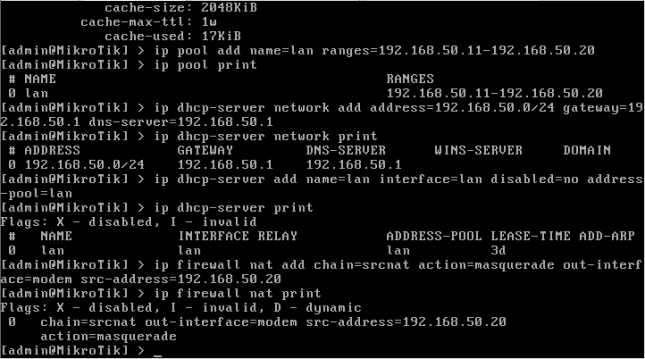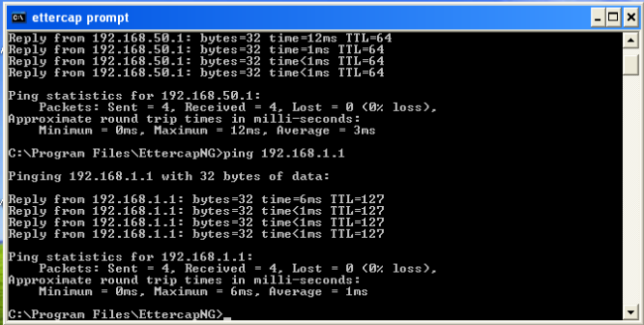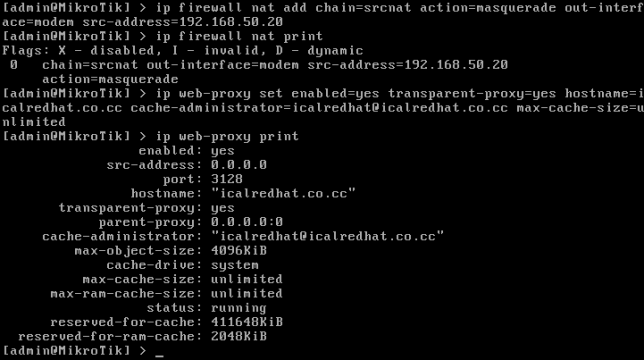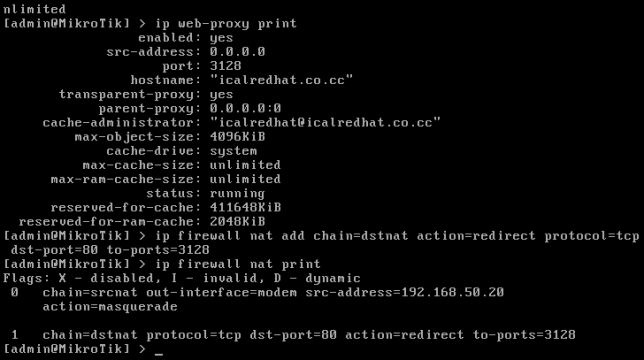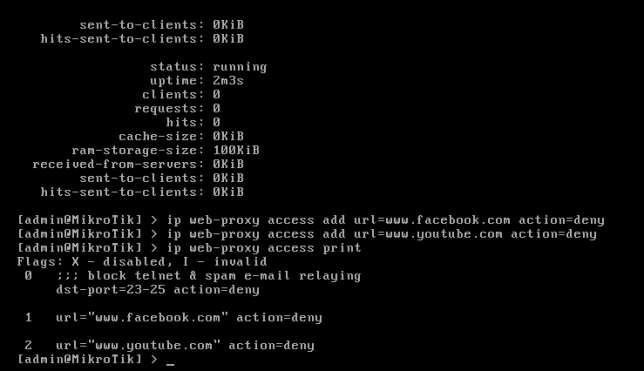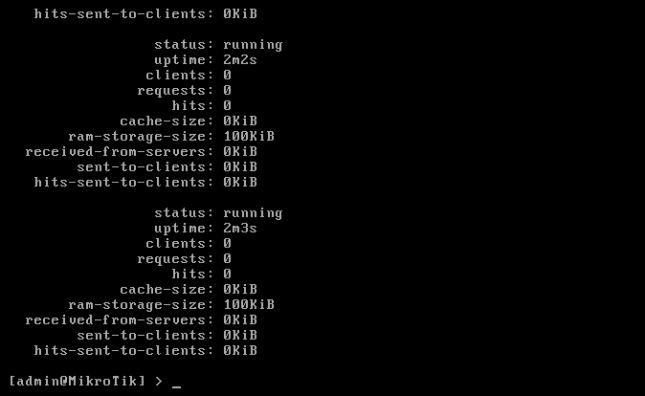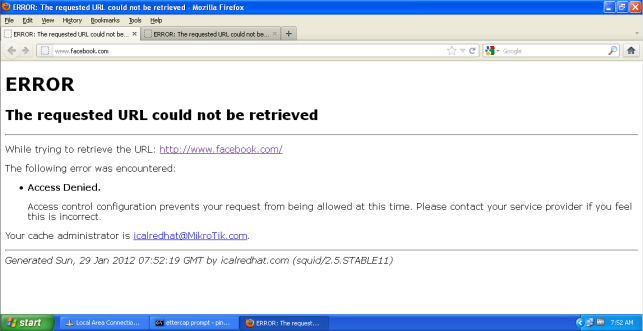Kali ini saya akan berbagi bagaimana melakukan konfigurasi dasar router statis. Untuk konfigurasi ini saya menggunakan program simulasi Cisco Packet Tracer.

Baiklah, langsung saja kita mulai !
1. Kita desain jaringan seperti gambar di atas.
2. Setelah itu lakukan konfigurasi ip pada PC1, PC2 dan PC3 sesuai tabel diatas.
3. Setelah melakukan konfigurasi ip pada router R1.
R1#conf t
R1 (config)#no domain ip lookup
R1 (config)#int fa 0/0
R1 (config-if)#ip address 172.16.3.1 255.255.255.0
R1 (config-if)#no shutdown
R1 (config-if)#exit
R1 (config)#int se 0/0/0
R1 (config-if)#ip address 172.16.2.1 255.255.255.0
R1 (config-if)#clock rate 64000
R1 (config-if)#no shutdown
R1 (config-if)#end
R1#copy run startup
4. Setelah itu kita masuk pada konfigurasi router R3 dulu.
R3#conf t
R3 (config)#no domain ip lookup
R3 (config)#int fa 0/0
R3 (config-if)#ip address 192.168.2.1 255.255.255.0
R3 (config-if)#no shutdown
R3 (config-if)#exit
R3 (config)#int se 0/0/0
R3 (config-if)#ip address 192.168.1.1 255.255.255.0
R3 (config-if)#no shutdown
R3 (config-if)#end
R3#copy run startup
5. Selanjutnya kita lakukan konfigurasi ip router R2.
R2#conf t
R2 (config)#no domain ip lookup
R2 (config)#int fa 0/0
R2 (config-if)#ip address 172.16.1.1 255.255.255.0
R2 (config-if)#no shutdown
R2 (config-if)#exit
R2 (config)#int se 0/0/0
R2 (config-if)#ip address 172.16.2.2 255.255.255.0
R2 (config-if)#no shutdown
R2 (config-if)#exit
R2 (config)#int se 0/0/1
R2 (config-if)#ip address 192.168.1.2 255.255.255.0
R2 (config-if)#clock rate 64000
R2 (config-if)#no shutdown
R2 (config-if)#end
R2#copy run startup
5. Selanjutnya kita tinggal melakukan konfigurasi routing statisnya pada masing-masing router.
Pada Router R1:
R1#conf t
R1 (config)#ip route 0.0.0.0 0.0.0.0 172.16.2.2
R1 (config)#end
R1#copy run startup
Pada Router 2 :
R2#conf t
R2#(config)#ip route 172.16.30.0 255.255.255.0 se 0/0/0
R2#(config)#ip route 192.168.2.0 255.255.255.0 192.168.1.1
R2#end
R2#copy run start
Pada Router 3 :
R3#(config)#ip route 172.16.0.0 255.255.252.0 192.168.1.2
R3#end
R3#copy run start


 kita seleksi bagian wajah yang berjerawat dan lakukan proses drag ke area wajah yang mulus untuk melakukan pengcloningan. Kira-kira hasilnya nanti seperti ini.
kita seleksi bagian wajah yang berjerawat dan lakukan proses drag ke area wajah yang mulus untuk melakukan pengcloningan. Kira-kira hasilnya nanti seperti ini. 5. Setelah itu aktifkan kembali layer background dan lihat hasilnya ! Gambar kita sekarang sudah perfect, si wanita pada gambar pun sudah terlihat sangat cantik.
5. Setelah itu aktifkan kembali layer background dan lihat hasilnya ! Gambar kita sekarang sudah perfect, si wanita pada gambar pun sudah terlihat sangat cantik.
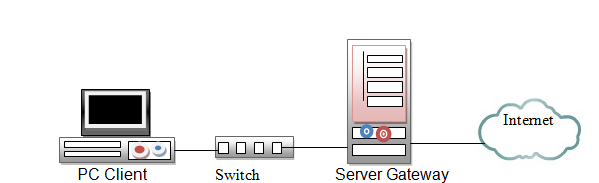
 1. Mengecek Interface
1. Mengecek Interface